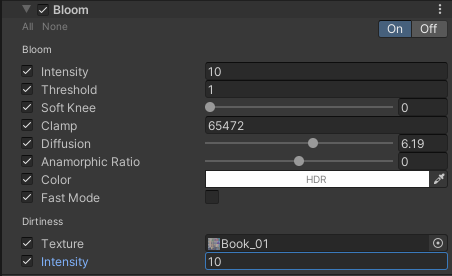블룸(Bloom)
섬광 같은 밝은 광원에서 나오는 빛이 주변 오브젝트로 새어 들어가는 것처럼 보이는 광학 효과입니다.
블룸은 씬에 큰 차이를 가져오고 특히 HDR 랜더링과 함께 사용할 경우 마법이나 꿈 같은 환경처럼 보일 수 있는 매우 독특한 효과입니다. 또한 적절한 설정에서는 이 효과를 사용하여 포토리얼리즘을 향상시킬 수 도 있습니다. 매우 밝은 오브젝트 주위의 글로우는 밝기 값의 범위가 매우 넒은 영화 및 사진에서 흔히 볼 수 있는 현상입니다.
참고 : https://docs.unity3d.com/kr/530/Manual/script-Bloom.html
블룸(Bloom) - Unity 매뉴얼
Blooming__은 섬광 같은 밝은 광원에서 나오는 빛이 주변 오브젝트로 새어 들어가는 것처럼 보이는 광학 효과입니다. Bloom__ 이미지 이펙트는 블룸을 추가하고 렌즈 플레어도 매우 효율적인 방법으
docs.unity3d.com
[유니티(Unity)] (Post Process) start
시작에 앞서 유니티 Post Process를 공부하면서 정리할 겸 기능과 효과들을 하나하나 블로그에 정리해 나갈 생각입니다. 독학으로 하는 공부다 보니 빠진 부분과 틀린 부분이 있으면 댓글 남겨 주
junbastick.tistory.com
기본 준비
일단 기본적으로 블룸을 테스트 하기 위해 광원이 많이 들어간 환경을 구하여 테스트를 진행 하였습니다.
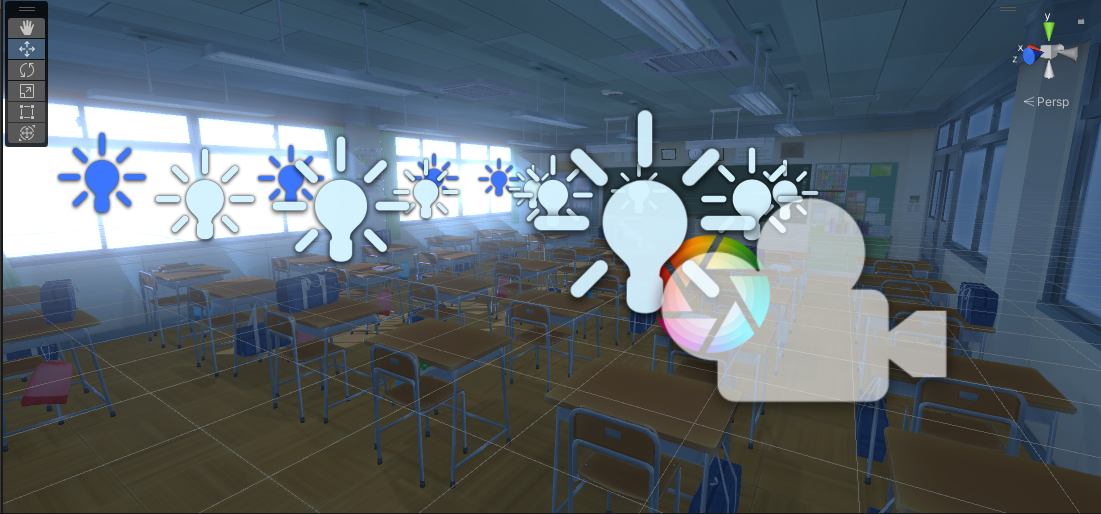
Bloom Component 설명
참고 : https://learn.unity.com/tutorial/post-processing-effects-bloom#
Post Processing Effects: Bloom - Unity Learn
Bloom gives the illusion of an extremely bright light and is a great way to enhance add visual ambiance to your Scene.
learn.unity.com
참고 : https://docs.unity3d.com/kr/2017.4/Manual/PostProcessing-Bloom.html
블룸 - Unity 매뉴얼
이 페이지에서는 포스트 프로세싱 스택에 포함된 기본 효과에 대해 설명합니다.
docs.unity3d.com
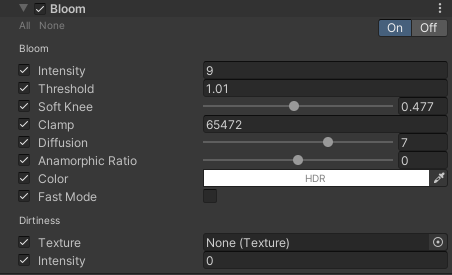
| 속성 | 설명 |
| Bloom : Intensity | Bloom 효과의 강도를 조절합니다. |
| Threshold | 해당 수준 아래의 밝기를 가진 픽셀을 거릅니다. 낮을 수록 더 빛납니다. |
| Soft Knee | 임계값 초과 / 점진적 미달 간 전환이 이루어집니다. (0 = 하드 임계값 , 1 = 소프트 임계값). |
| Clamp | 블룸 양을 제어하기 위해 픽셀을 고정합니다 .이 값은 감마 공간으로 표현합니다. 감마 공간에 대한 정보 : http://rapapa.net/?p=3406 |
| Diffusion | 베일링 효과의 범위를 변경합니다. 최고 품질을 위해서는 내부 반복 횟수가 변경되므로 값이 정수여야 합니다. 참고 : 인지된 데이터에 작은 문제가 발생할 수 있으므로 이 값에 애니메이션을 적용하지 않는 것이 좋습니다. |
| Anamorphic Ratio | 블룸을 왜곡하여 아나모픽 모양을 제공합니다. 음수 값은 수직으로 왜곡되고 양수 값은 수평으로 왜곡합니다. |
| Color | 블룸 효과의 색상을 조절합니다. |
| Fast Mode | 이 토글 욥션은 블룸의 품질을 낮추어 성능을 향상시킵니다. 일반적으로 모바일 및 로우엔드 플랫폼에 권장되지만 하이엔드 PC 및 콘솔에서도 여전히 우수한 성능 향상을 제공할 수 있습니다. |
| Texture | 전체 화면 텍스처 마스크를 적용하여 번짐이나 먼지를 만들어 블룸을 회절시킵니다. 참고 : 이 기능을 최적화하는 일반적인 방법은 더 낮은 해상도의 렌즈 먼지 텍스처를 사용하는 것입니다. |
| Dirtiness : Intensity | 블룸 필터의 텍스처 회절 강도를 조절합니다. |
테스트
1. 적용 미적용


2. Soft Knee 0 , 1


3. Diffusion 1 , 10


4. Anamorphic Ratio -1 , 1
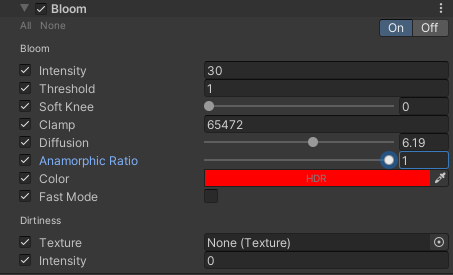
효과의 차이를 좀더 명확하게 확인 하기 위해 색깔과 설정을 바꾸었습니다.


5. Color




6. Texture
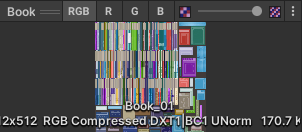
이 텍스쳐를 이용하여 효과를 회절 시킵니다.