시작에 앞서
유니티 Post Process를 공부하면서 정리할 겸 기능과 효과들을 하나하나 블로그에 정리해 나갈 생각입니다.
독학으로 하는 공부다 보니 빠진 부분과 틀린 부분이 있으면 댓글 남겨 주시면 감사하겠습니다.
그리고 유니티 관련에서 올리는 자료들은 새로운 정보가 있으면 추가해서 계속 올릴 예정입니다.
시작
포스트 프로세싱은 기존에 렌더링된 씬에 렌더링 효과를 더하는 작업입니다. 포스트 프로세싱의 효과는 일반적으로 Scene 뷰에 따라 달라지거나, 최종 렌더링 결과물을 생성하기 전에 렌더링 되는 씬 위에 겹쳐서 표시됩니다. 이 기능은 기존 콘텐츠를 수정할 필요 없이 시각적인 효과를 즉시 구현하고 씬의 품질을 한층 개선할 수 있다는 뚜렷한 장점이 있습니다.
참고 : https://docs.unity3d.com/kr/2019.4/Manual/BestPracticeMakingBelievableVisuals8.html


참고 : https://github.com/Unity-Technologies/PostProcessing/wiki
다운로드
유니티 에서 Window -> Package Manager -> Package : Unity Registry -> Post Processing 다운로드
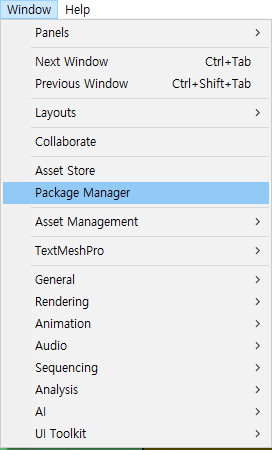



적용
카메라를 선택 -> Add Componet -> Post-process Layer 추가

추가를 하면 Layer 부분에 경고 표시가 뜹니다. Layer를 선택을 해줘야 효과가 적용이 되기 때문에 Layer를 선택을 해줍니다.

먼저 Layer를 적용하기 전에 새로운 Layer를 만들어 줍니다. Layer 버튼을 누른뒤 Add Layer를 통해 Post process Layer를 만들어 줍니다.
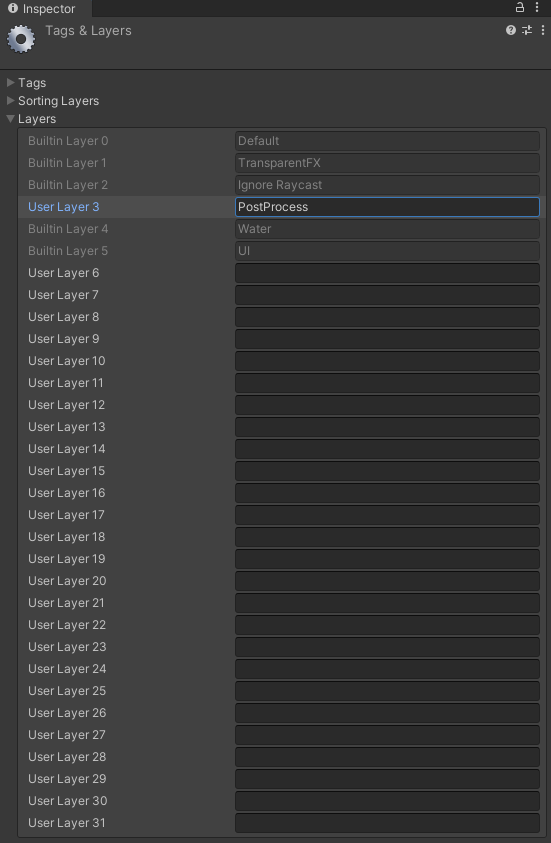
저는 User Layer 3번에 새로운 Layer를 추가 했습니다. 다른 번호에 추가를 해도 상관은 없습니다.

Post process layer component 에 있는 Layer를 방금 추가한 PostProcess로 바꾸어 줍니다.

Hierarachy 창에서 마우스 우클릭을 통해 3D Object -> Post-process Volume을 클릭해 추가시킵니다.

상단에 있는 GameObject를 통해서도 추가를 할 수 있습니다.
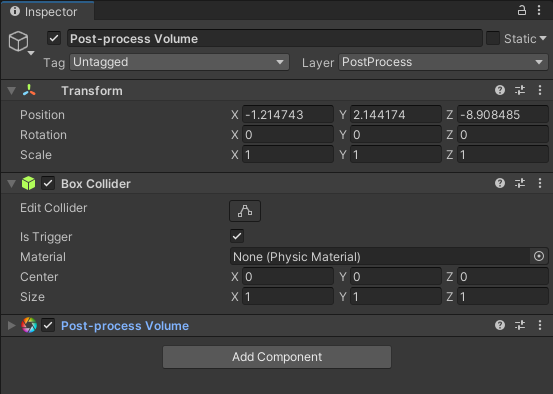
추가를 하시면 이렇게 Box Collider와 Post-process Volume 이 추가되신 걸 확인할 수 있습니다.

추가를 한 후 Layer를 Post-process Layer에서 설정한 똑같은 Layer로 지정을 해 주어야 효과가 들어갑니다.

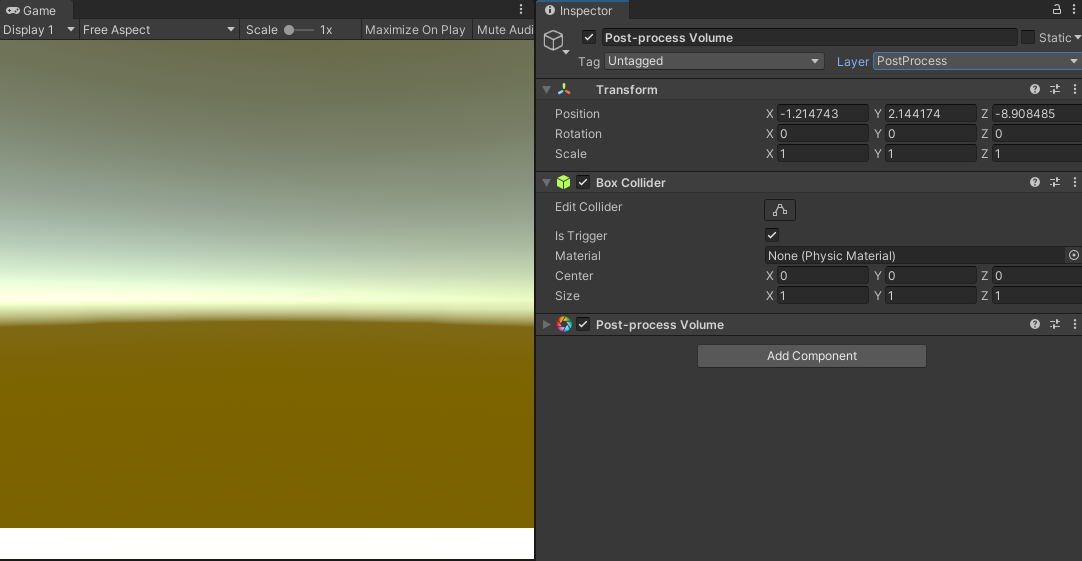
저는 색 보정(Color Grading) 효과를 넣었는데 Layer 설정 전 효과가 들어가지 않지만 설정을 하면 효과가 들어가는 것을 확인할 수 있습니다.
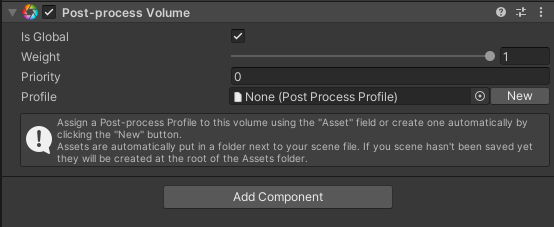
Post-process Volume Component를 보시면 효과를 넣기 전에 Profile을 만들어 주셔야 합니다. Profile 옆에 New 버튼을 눌러 줍시다.


New 버튼을 누르면 Profile 이 생성이 되고 현재 Scene이 있는 폴더의 씬의 이름 + _Profiles 폴더가 생성 이 됩니다. 생성된 폴더 안에는 추가한 Profile 데이터가 생성이 됩니다.

Add effect -> Unity -> 효과 추가를 통해 다양한 Post-Porcess 효과를 넣을 수 있습니다.
참고
URP(Universal Render Pipeline) 유니버설 렌더 파이프 라인의 경우 자체 Post-Process가 있기 때문에 여기서 다루는
Post Processing Stack v2 패키지와 호환되지 않습니다.
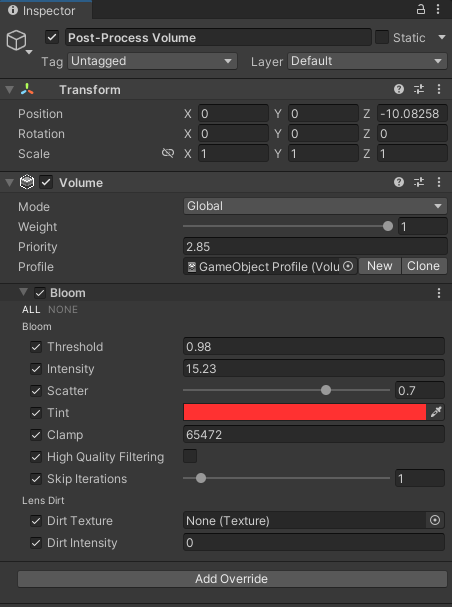
효과 및 Componet 정리
Post-porcess의 Component와 effect 효과는 추후 포스팅할 예정입니다.
올릴 때마다 링크를 업데이트하겠습니다.
- Post-process Debug
- Post-process Layer
- Post-process Volume
[유니티(Unity)] (Post Process) Screen-space reflections
스크린 공간 반사(Screen Space Reflection) 스크린 공간 반사는 스크린 공간 데이터를 재사용하여 반사를 계산하는 기법으로, 일반적으로 젖은 바닥면이나 물웅덩이 등에서 더 미묘한 반사를 생성하
junbastick.tistory.com
[유니티(Unity)] (Post Process) Vignette
비네트(Vignette) 비네트 효과는 이미지의 모서리를 어둡게 만들어 중심 부분을 더 밝게 보이도록 만듭니다. 실제 카메라 촬영에서 이러한 효과는 두꺼운 필터나 누적 필터, 보조 렌즈, 부적절한
junbastick.tistory.com
[유니티(Unity)] (Post Process) Motion Blur
모션 블러 (Motion Blur) 모션 블러 효과는 카메라가 움직이는 방향으로 이미지를 흐리게 합니다. 실제 카메라가 렌즈 조리개를 연 상태에서 움직이거나 카메라의 노출 시간보다 빠르게 움직이는
junbastick.tistory.com
[유니티(Unity)] (Post Process) Lens Distortion
렌즈 왜곡 (Lens Distortion) 렌즈 왜곡 효과는 최종 렌더링된 그림을 왜곡하여 실제 카메라 렌즈의 모양으로 만들어 줍니다. 참고 : https://docs.unity3d.com/Packages/com.unity.render-pipelines.universal@7.1/manual/Post-
junbastick.tistory.com
[유니티(Unity)] (Post Process) Grain
그레인(Grain) 효과는 실제 카메라가 만들어내는 효과를 에뮬레이트하여 카메라 필름의 작은 파티클이 이미지에 미치는 거칠고 가공되지 않은 느낌을 구현합니다. 이 효과는 특히 공포 게임에서
junbastick.tistory.com
[유니티(Unity)] (Post Process) Depth of Field
피사계 심도(Depth of Field) 피사계 심도는 카메라 렌즈의 초점 속성을 시뮬레이션하는 일반적인 후처리 효과입니다. 실생활에서 카메라는 특정 거리에 있는 물체에만 선명하게 초점을 맞출 수 있
junbastick.tistory.com
[유니티(Unity)] (Post Process) Color Grading
색 보정 (Color Grading) Color Grading은 영화 산업에서 차용한 용어로, 색상을 사용하여 비디오의 분위기를 만들거나 향상하는 것을 의미합니다. Color Grading Effects는 시각적 개체의 최종 모양과 느낌에
junbastick.tistory.com
[유니티(Unity)] (Post Process) Chromatic Aberration
색 수차(Chromatic Aberration) 색 수차란, 카메라의 렌즈가 동일 지점으로 모든 컬러를 집중시키는데 실패한 경우 발생하는 효과입니다. 이 경우 이미지의 어두운 부분과 밝은 부분을 나누는 경계선
junbastick.tistory.com
[유니티(Unity)] (Post Process) Bloom
블룸(Bloom) 섬광 같은 밝은 광원에서 나오는 빛이 주변 오브젝트로 새어 들어가는 것처럼 보이는 광학 효과입니다. 블룸은 씬에 큰 차이를 가져오고 특히 HDR 랜더링과 함께 사용할 경우 마법이나
junbastick.tistory.com
[유니티(Unity)] (Post Process) Ambient Occlusion
앰비언트 어클루전 (Ambient Occlusion)(주변 폐색) 은 주름, 구멍, 교차점 및 서로 가까운 표면을 어둡게 하여 실제 환경에서 일어나는 일을 시뮬레이션하여 틈새 그림자를 근사화하는 후처리 효과
junbastick.tistory.com
[유니티(Unity)] (Post Process) Auto Exposure
오토 익스포져(Auto Exposure)(자동 노출) 자동 노출은 사람의 눈이 다양한 수준의 어둠에 적용하는 방식을 모방합니다. 자동 노출 효과는 이미지에 포함된 밝기 레벨 범위에 따라 이미지의 노출을
junbastick.tistory.com

